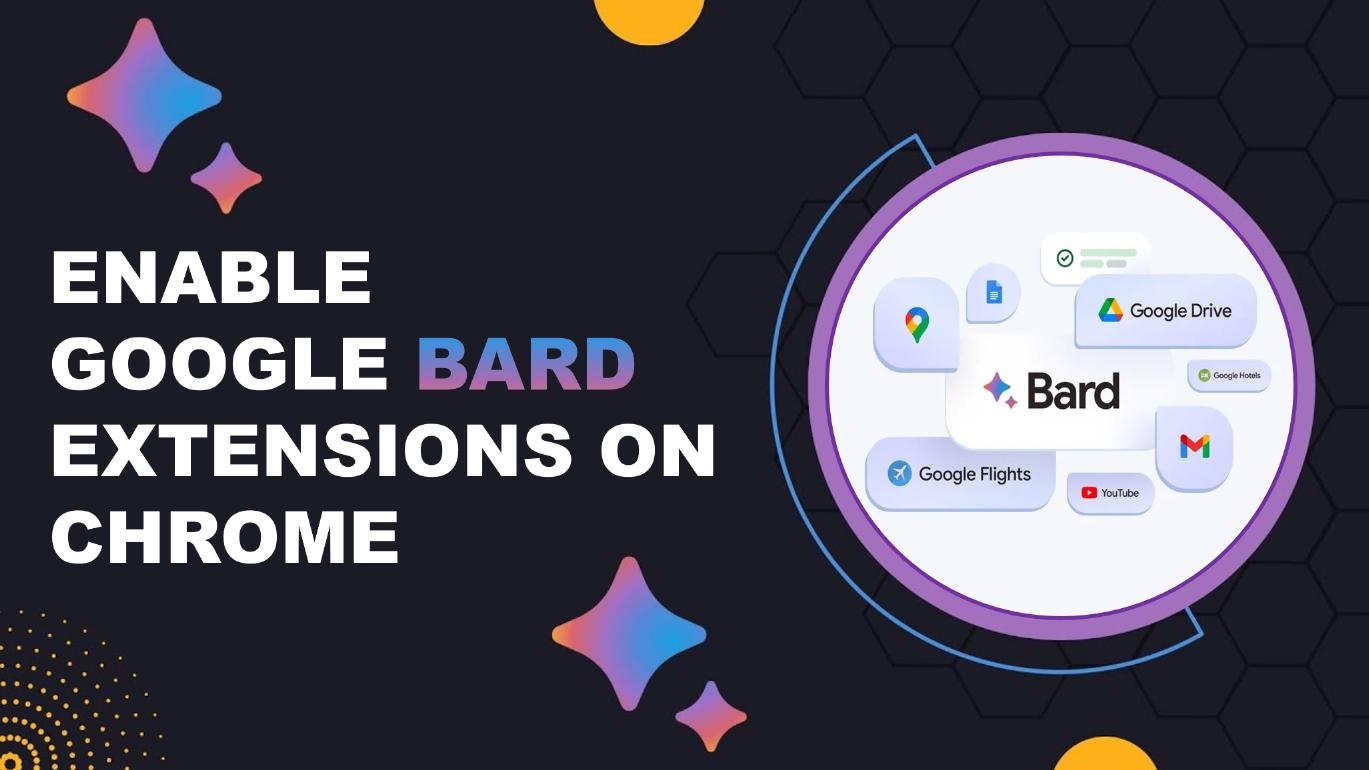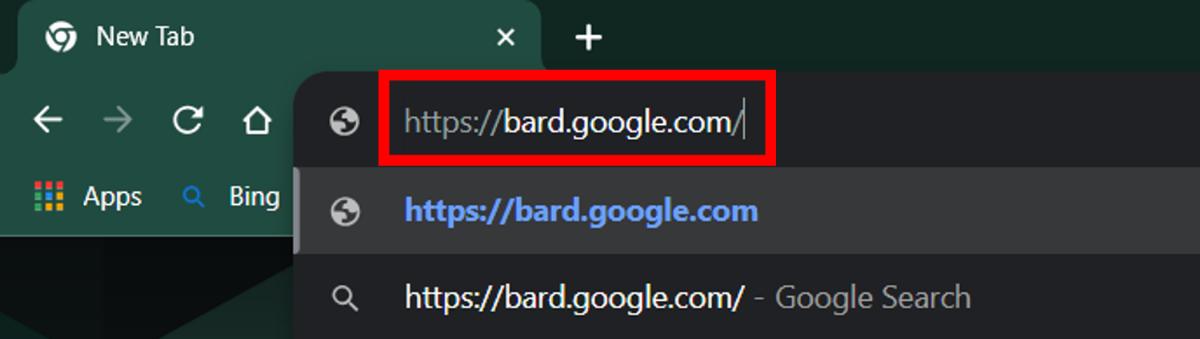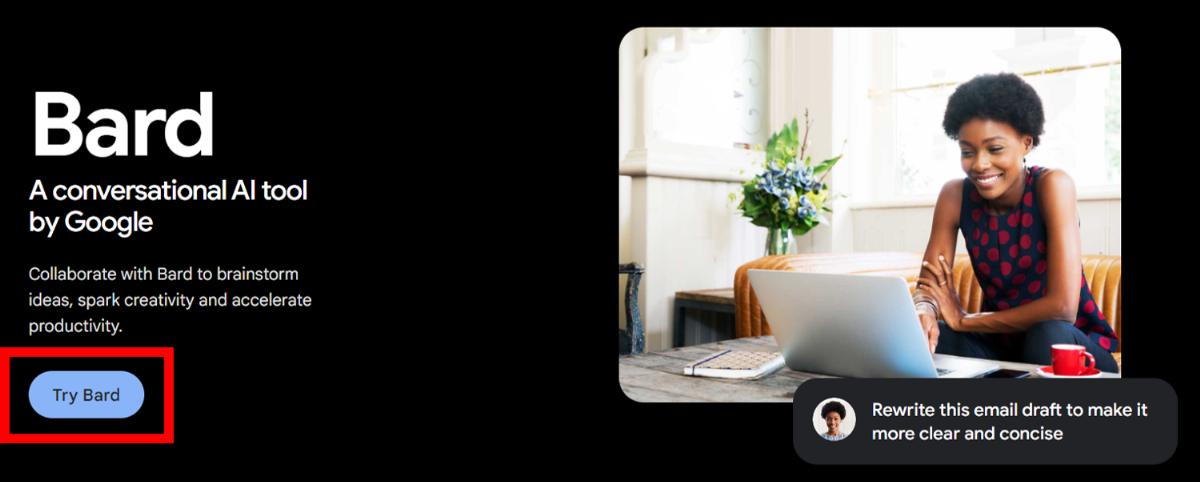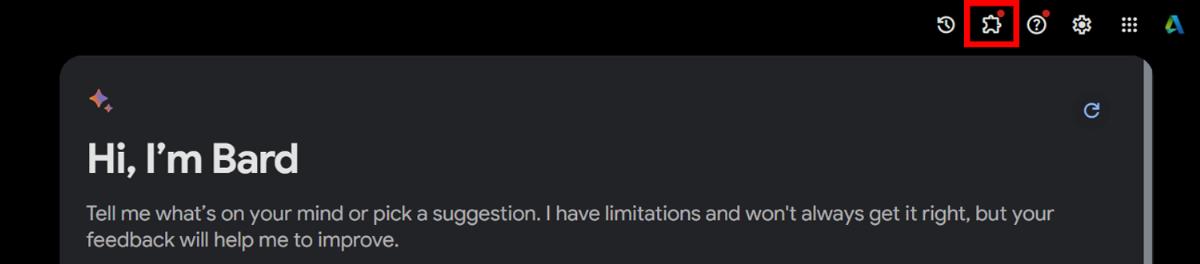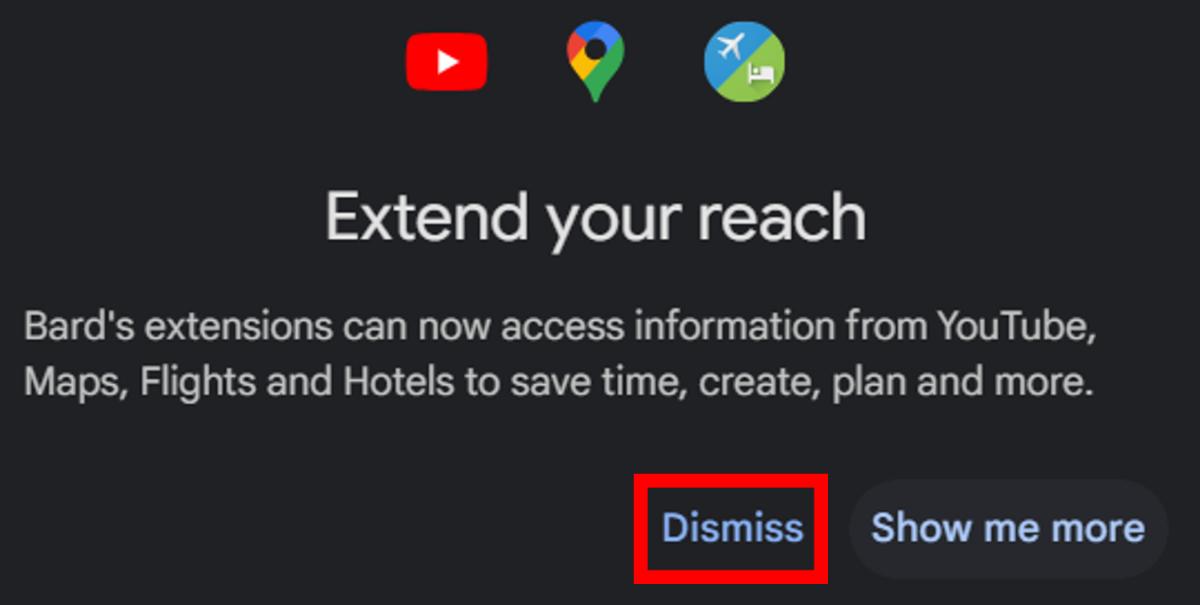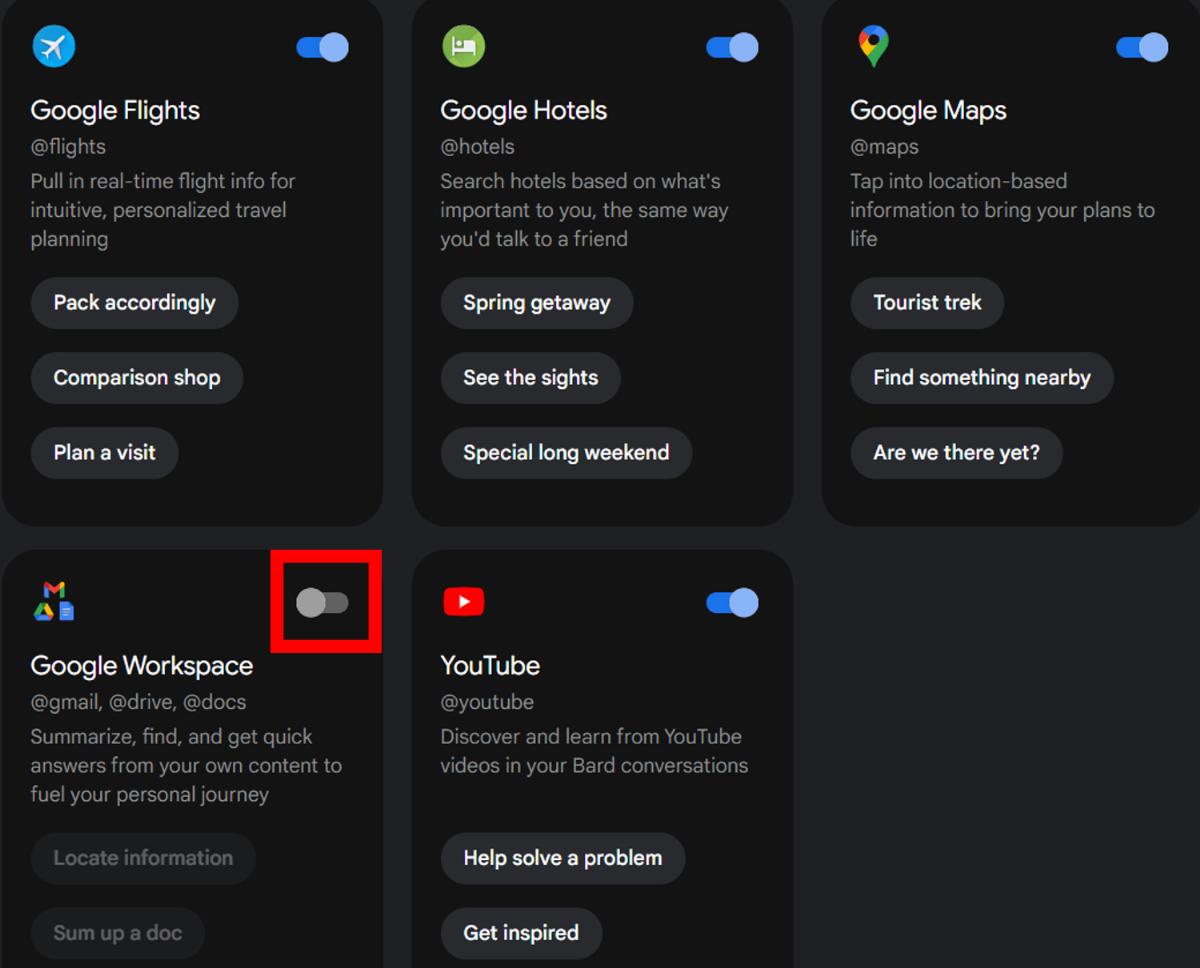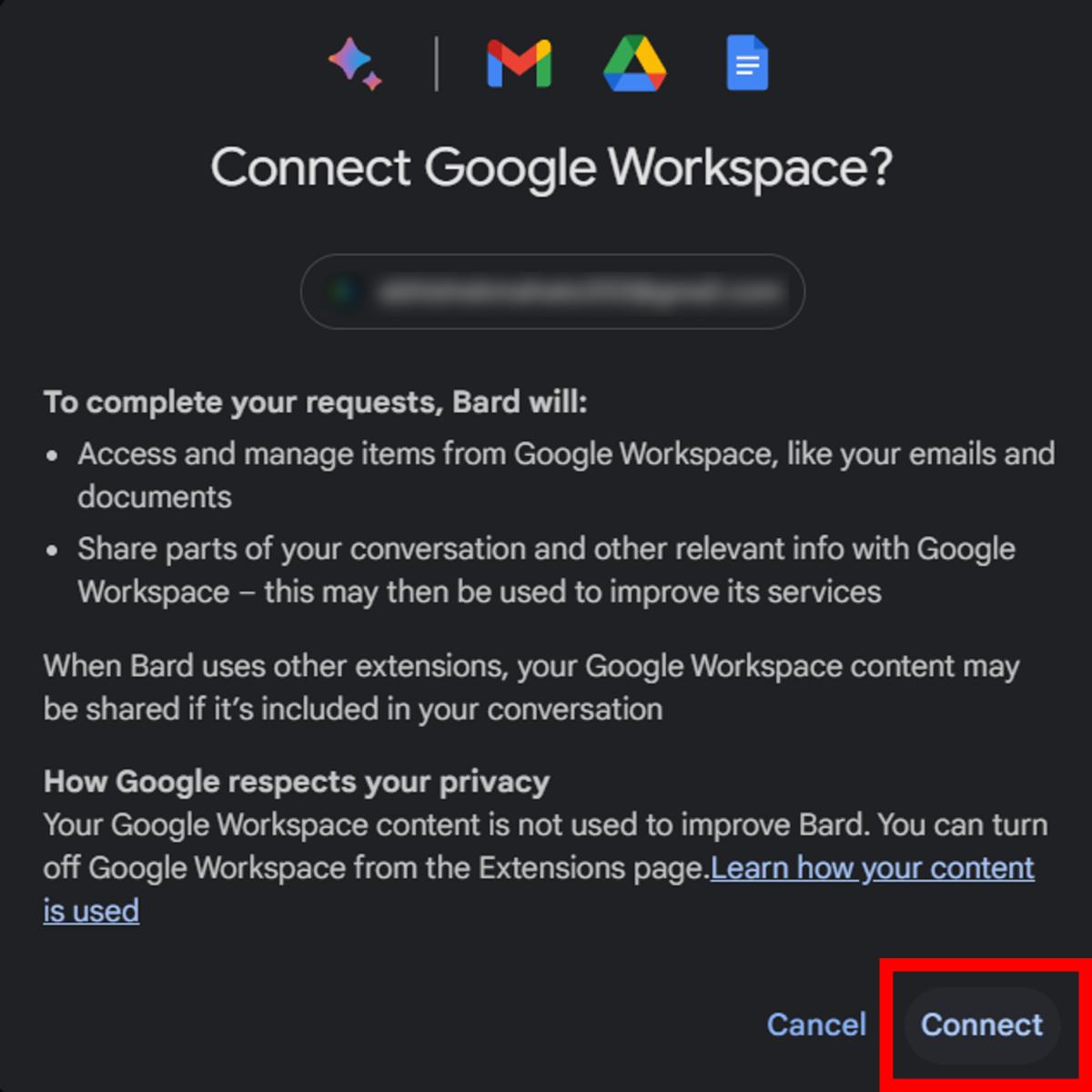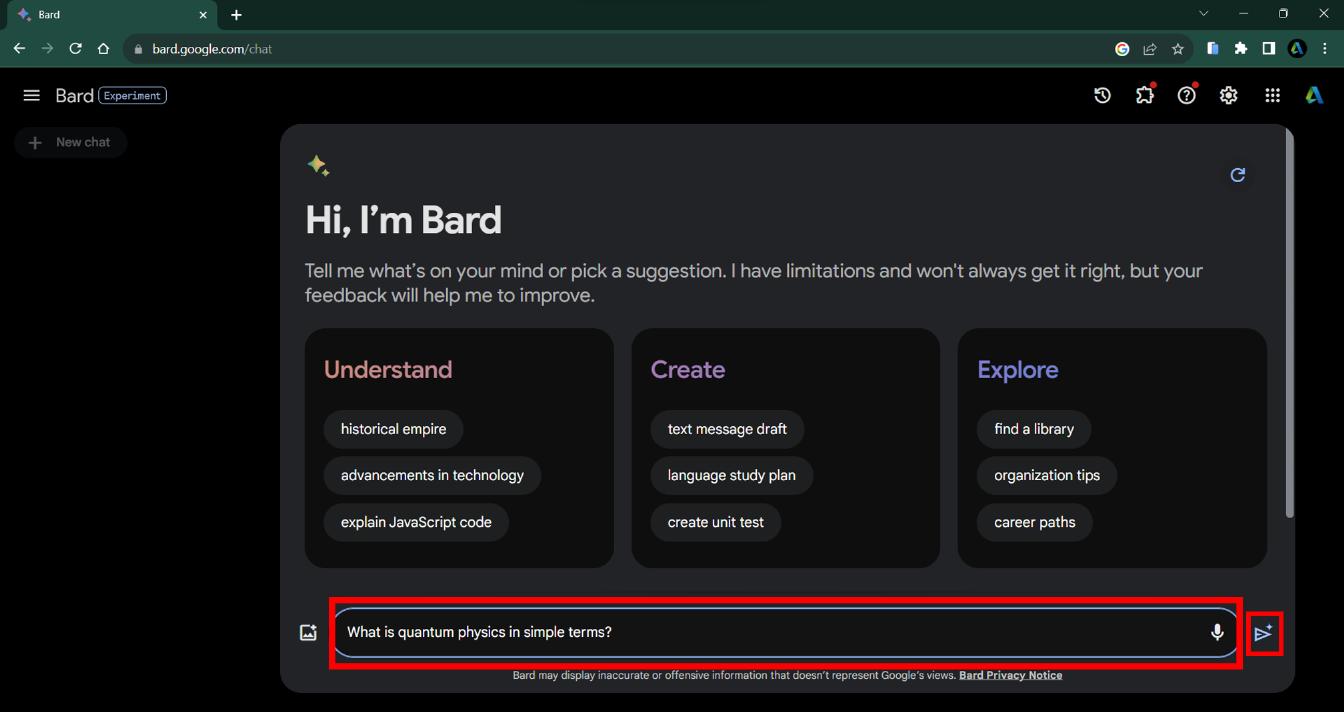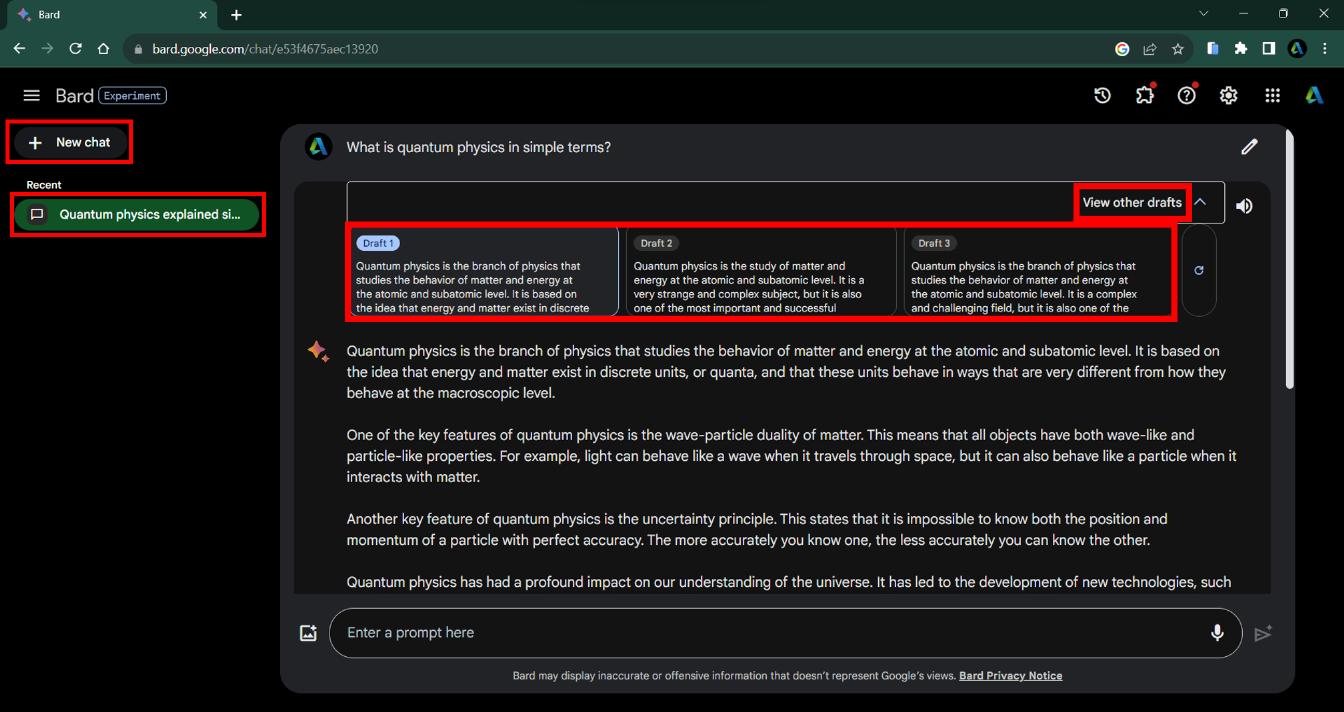With the surge of ChatGPT, Google has launched its own AI text generator named Google Bard. It’s an experimental feature of Google which was launched in March of 2023. Recently Google has come up with Bard Extensions that allow Bard to connect with other services and apps of Google like YouTube, Google Maps, Google Workspace, etc. This further enhances the capability of Google Bard AI to provide better and personalized results to our prompts.
Whether you want to know the flights and hotels of a destination or want to extract the content of emails you sent to someone, Bard can do that for you easily with these extensions. In this article, you can find a detailed guide on the use of Google Bard AI and how you can enable Google Bard Extensions on Chrome.
Related: 5 Best ChatGPT Alternatives for AI Conversations
How to Enable Google Bard Extensions on Chrome
-
Open the
Google Chromeweb browser on your PC. Click on theaddress barand go to the following address:https://bard.google.com/

-
After landing upon the Google Bard AI website, click on
Try Bard.

-
A popup will appear to give you additional information. You can click on
Dismissto skip that.

-
After that, you will see various extensions including
Google Flights, Google Maps, YouTube, etc. Make sure that they are enabled. There is one special extension for Bard namedGoogle Workshop. This extension gives Google Bard AI access to your emails, your documents of G-Drive, Docs, and other Google Workspace platforms. If you are comfortable giving your content access to Google, you can enable it by clicking thetoggle switch.

-
A pop-up will appear asking for confirmation to connect Google Workspace with Bard. So click on
Connect.

Now you have successfully enabled the Google Bard extension, you can move to the next heading to see you you can use it. But before that, below is a Official YouTube video for your reference on Google Bard extensions that clearly explains how the extensions will help to provide you with enhanced and personalized results.
How to Use Google Bard AI
-
Visit the Google Bard website on your browser.

-
Type your query or prompt in the
message box. You can use your microphone as well. Then click on thesubmitbutton.

-
Bard will generate the response according to your prompt. But unlike ChatGPT, Bard generates different drafts of the same prompt in one go, allowing you to pick the best one for you. To view them, click on the
View other draftsoption. With Bard, you can go through your previous chats in theRecentsection or start a new one by clicking onNew Chat.